Given some comments I’ve read with in my Lightroom 2 review “Adobe Lightroom 2.0 – First Impressions That Impress” and across the web I thought it would be a good idea to share some Lightroom 2 optimization tips I’ve recently found. Hopefully this information and the respective web sites this information was found on will prove to be helpful for those that have made the plunge with their Lightroom upgrade. With out further ado here are…
4 Ways to Boost Lightroom 2 Performance
1. Drive Space
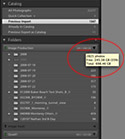 Click To Enlarge |
Have as much free space as possible on your start-up hard drive. If you don’t know how much free space you have check the Volume Browser.
Tip – The Volume Browser – Matt Kloskowski at Adobe Photoshop Killer Lightroom Tips
Although dated information and not Lightroom 2 specifi the core message is a good one…
Quickly clear space by deleting PSD files that you accumulate over time. Granted you’ll want to back them up first. Friday Tip – PSDs and Drive Space – via Matt K. again at APKLT.
2. Catalog Optimization
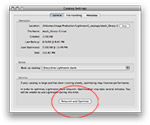 Click To Enlarge |
Utilize the Catalog Optimization feature (after backing up your catalog) and adjust the Preview Cache to the appropriate resolution. If you don’t need Metadata suggestions deactivate it to help boost performance.
Note: Changing the preview size will not impact existing images in Lightroom. To apply these changes to existing preview images use Library -> Previews -> Discard 1:1 Previews menu item. This can take a while so it might be best to conduct this overnight depending on the size of your catalog. Also note that such optimization steps need to be applied to each individual catalog you may have.
Lightroom Tip#17: Speeding Up LR 2.0 Catalogs – Outdoor Images Fine Art
3. Camera Raw Cache
Click To EnlargeEvery time you open an image in Camera Raw the full resolution of the image must be loaded into Camera Raw…as you can imagine, this can be pretty processor intensive…the Camera Raw cache will cache recently opened images to make re-opening them faster. There’s a preference limit to determine the size and the cache will remain constant in size by flushing out older cache files when newer images are loaded into Camera Raw.
In the Camera Raw preferences, you can choose how large a cache to allow, where it is stored and you can purge the cache from there. If you have a large amount of free disk space on your drive, I would actually suggest increasing the cache for improved performance. If space is tight (like on a laptop) you can reduce the cache preference.
I would not be inclined to flush the cache if you have a lot of drive space…in fact I would suggest increasing the cache amount–if performance is important to you…
– Jeff Schewe via Luminous Landscape Forum
4. Viewing in Develop mode vs Library Grid mode
For example, on one of my catalogs, I only ever look in Grid mode if I’m in the Library module, or I’m switching to Develop module (which reads the full res file anyway), so on that catalog I have the smallest lowest quality previews – I don’t need anything bigger.
On another catalog, I often view the images in Loupe mode on a 23″ high res screen, so those I have set to a large preview and a medium quality.
When you say you’re having to wait 10 seconds for a preview to show up, I’m guessing you’re in Develop module? The thing you need to understand about that is that it first shows the preview file, then does a quick read of the raw file, frees up the sliders, and then finishes reading the raw file properly. Your preview setting will only affect the very first view you see, and after that it’s down to disc read speed, whereas in Library module you are viewing the previews you’ve already created. Best thing you can do in Library module is to render previews before you start looking at the files, either in the Import dialog or by selecting all and using Library menu > Previews > Render Standard Previews.
– Victoria Bampton – Lightroomforums.net
2 Quick Productivity Tips:
1. Use Shortcuts
Use Keyboard Shortcuts Mac Version (PDF) and Windows version (PDF) via “The Lightroom Queen” Victoria Bampton
2. Regularly Back Up Your Catalog(s)
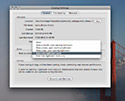 Click To Enlarge |
Lightroom > Catalog Settings > General – Back Up Catalog
Once a copy has been made be sure to back it up to reliable media whether a second drive to keep off-site or to a DVD. Nothing can impact productivity more than losing your catalog.
.
Known Incompatibility Issues:
Nvidia 9600GT sluggishness with 3D Settings
3D Settings > Manage 3D Settings > Global Settings > Multi-display/mixed GPU Acceleration
By default it should be multiple display performance mode. Change this to a single display performance mode.
[tags]Adobe, Lightroom 2, performance, tips, optimization[/tags]

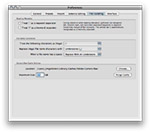
Pingback: The weekly view: 16. August 2008 | Farbfoto
Pingback: Link Roundup 08-16-2008
Pingback: 4 metode de îmbunătăţire a performanÅ£ei în Lightroom 2 « Resurse Foto
Pingback: Bokeh.fr, site d’expression photographique » Actualités » Informations en vrac pour Lightroom
Pingback: PhotoNetCast #18 - Interview with Lightroom product manager Tom Hogarty | PhotoNetCast
Pingback: Photography Tutorial links | Yanik's Photo School
Pingback: Améliorer les performances de Lightroom | Paroles numériques