Avoid downtime with these 6 steps to keep your Lightroom Catalog in tip top shape:
1. Know Where Your Catalog Resides
Lightroom saves catalogs in the following folders:
- Windows: \Users\[user name]\Pictures\Lightroom
- Mac OS: /Users/[user name]/Pictures/Lightroom
When in doubt check here:
(Mac OS) Lightroom > Catalog Settings
(Windows) Edit > Catalog Settings
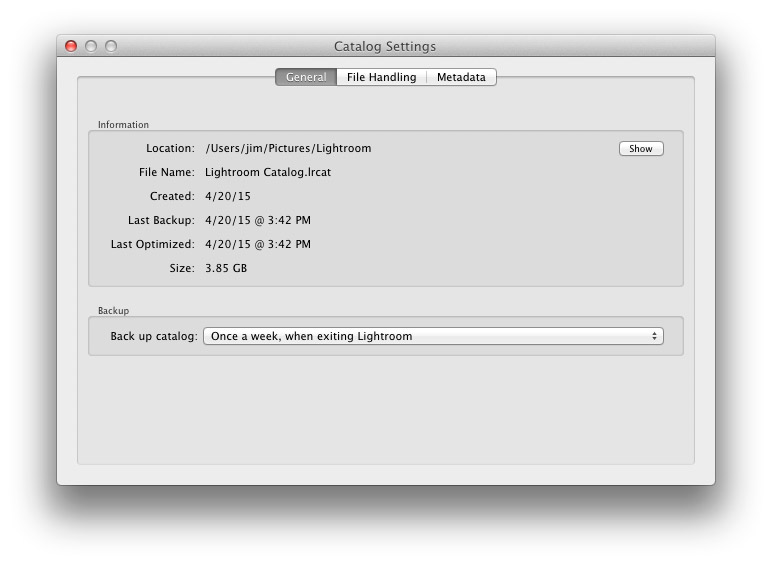
Know Where Your Lightroom Catalog Resides
2. Save Metadata to Your Files
To save metadata to your files highlight your images and hit Command-S on Mac or Control-S on Windows. This will save author’s name, resolution, color space, copyright, and keywords to a sidecar file for proprietary RAW files or directly to the file if JPEG, TIFF, PSD, and DNG. This is a great precursor step that builds in redundancy in case there are any catastrophic failures in your future.
Why you should use DNG: DNG, RAW and JPEG: What I Use & Why
More on Metadata: Metadata Basics and Actions via Adobe
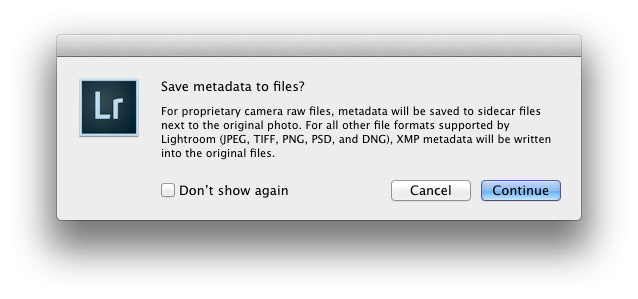
Save Metadata to Your Files
3. Back Up Your Catalog Regularly
There is one key prompt you should never ignore in Lightroom and it is the “Back Up Catalog” prompt. Always take the time to regularly backup your catalog in the event your hard drive fails, you suffer file corruption or a meteor crashes into your home destroying your computer. Well for the last point see step 4 below.
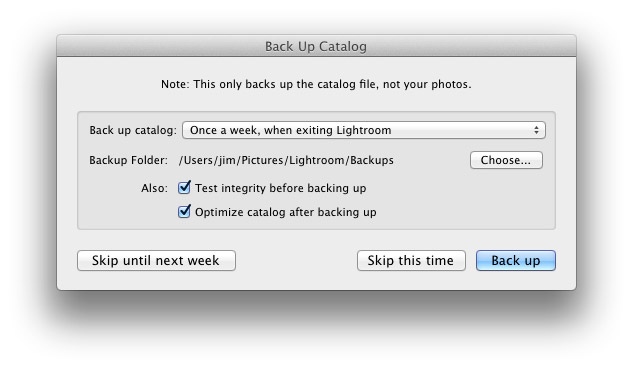
Back Up Your Lightroom Catalog Regularly
4. Save Your Back Up Catalog to the Cloud
Redundancy is the name of the game in case you suffer a catastrophic data corruption or loss of equipment at home. By having your most recent catalog saved to the cloud (Dropbox for example) you can restore the organization (color coding, stars, edits, etc.) of your entire catalog assuming you have an off site backup of your image files.
The quick and dirty of how I back up my image files in case you’re wondering…
I have a hard drive enclosure that mirrors 2 drives (RAID 1). As I work on my files they’re saved to 2 drives simultaneously. At regular intervals I back up these mirrored drives to a 3rd drive that I keep offsite. In the event of a catastrophic event I always have 1 copy of my image files at an outside location. This combined with my Lightroom Catalog being saved to the cloud means that I can restore my Adobe Lightroom environment at any time.

Save Your Back Up Catalog to the Cloud
5. Before You Upgrade Lightroom Make A New Catalog Back Up
Lightroom will prompt you to upgrade your catalog when you upgrade your copy of Lightroom to the latest version. To avoid any risk of a fluke corruption when you upgrade your Lightroom Catalog always make sure you have a very recent back up copy of your catalog. Before any upgrade my first step is to make sure I have a recent catalog backup.
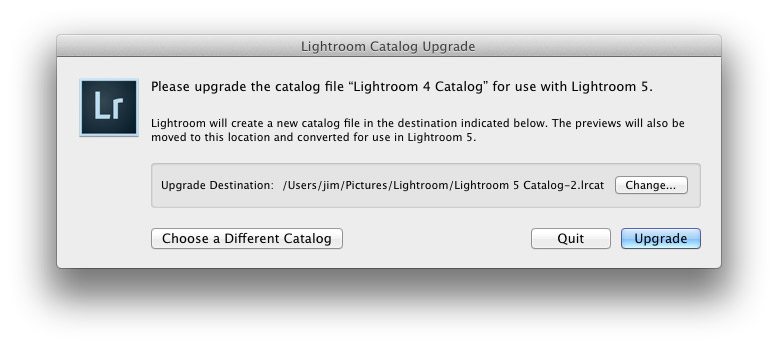
Before You Upgrade Lightroom Make A New Catalog Back Up
6. Regularly Optimize Your Catalog
If you’re experiencing performance issues or you want to make sure that your catalog is in optimal condition then be sure to optimize your catalog from time to time. To do this go to Lightroom > Optimize Catalog
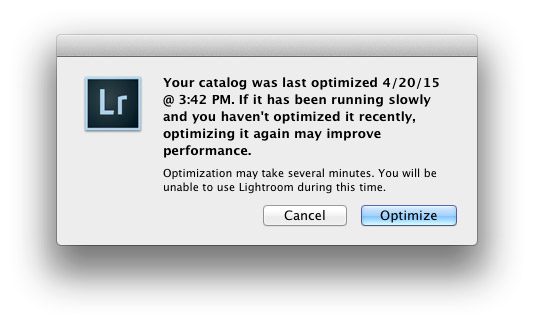
Regularly Optimize Your Lightroom Catalog
Recommended Reading: Lightroom Catalog FAQ and Lightroom Help / Optimize performance
Did I miss any precautions you take? If so add them to the comments.
